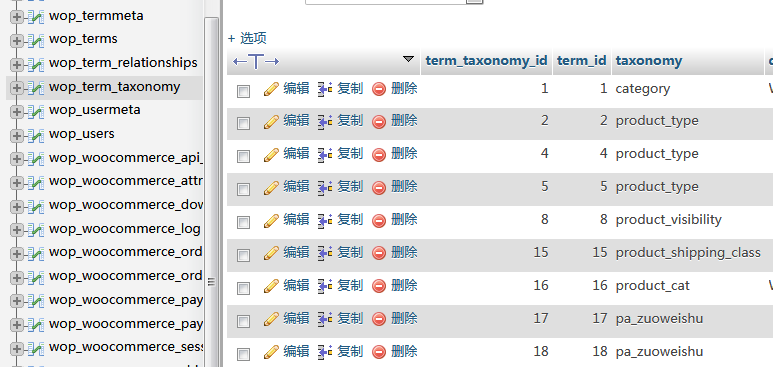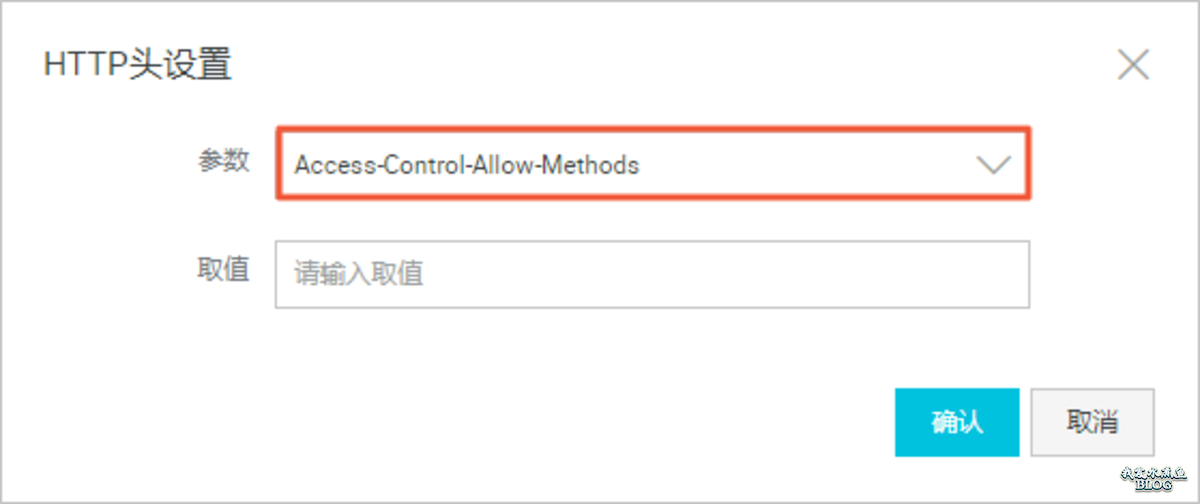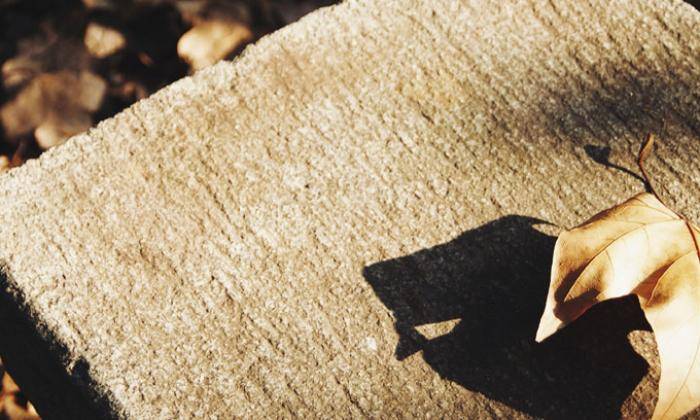Typora最详细PicGo图床和阿里云OSS实现图片自动上传

使用Typora这款markdown编辑器时,导入的图片是本地链接,在进行资源共享时,就会出现图片无法显示问题,为了将相对路径转为绝对路径,就必须要使用对象存储的功能。
在之前是使用的七牛云作为对象存储服务器,但是在体验期结束后,需要进行绑定域名,域名需要进行备案,过程太过繁琐,所以本次选用阿里云来搭建个人开发环境。
PicGo
作用
本地图片可以通过此图床软件上传到云端,在上传完成后,会自动返回图片的地址,实现本地图片上传到云端的快捷化。 也可以选用其它图床软件,原理都是类似的。
下载地址
官方地址:https://github.com/Molunerfinn/PicGo 官方地址下载速度可能比较慢,也可以选用我已经下载好的地址,速度飞起 我的链接:https://download.csdn.net/download/qq_35742333/12045934点此下载
软件截图
下载完成后,安装打开即可,打开后界面如下图所示,接下来需要去阿里云进行云端设置
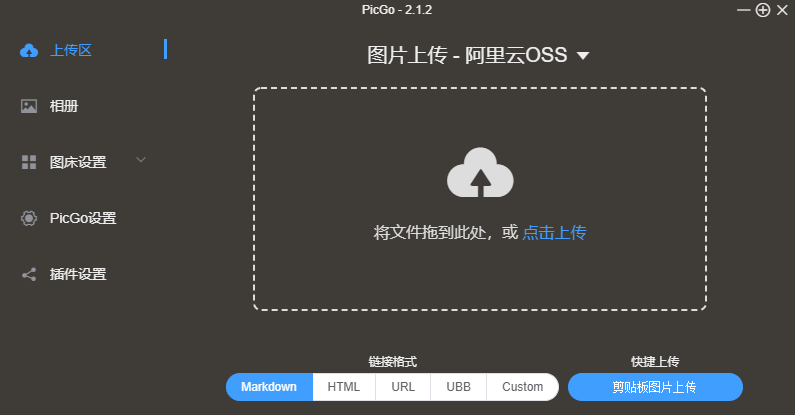
阿里云OSS
-
进入阿里云官网,注册登录后,点击对象存储OSS
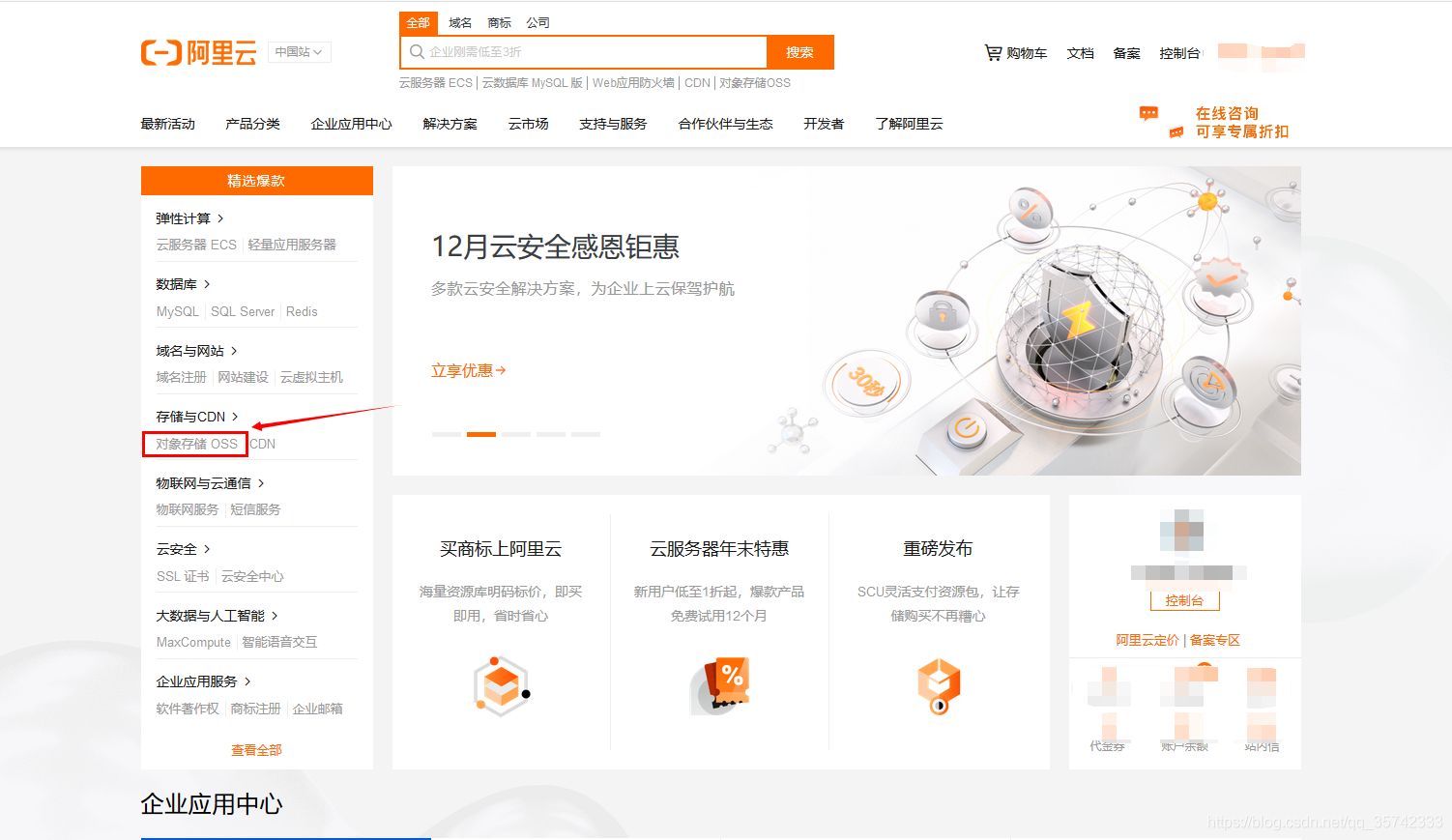
-
选择立即开通
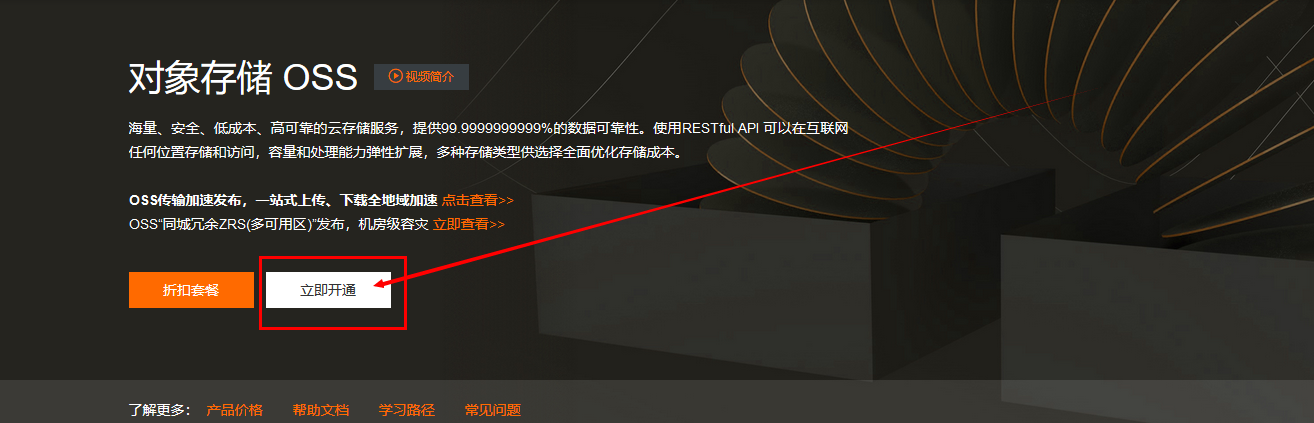
-
同意,选择立即开通
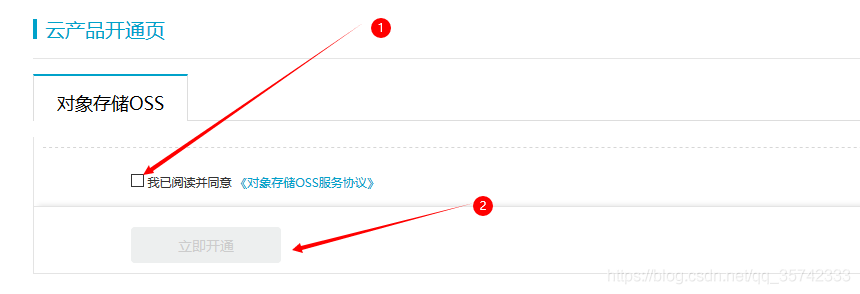
-
开通成功后,貌似会自动跳转到对象存储页面,没有自动跳转就手动进入,如下所示,进入后点击创建Bucket
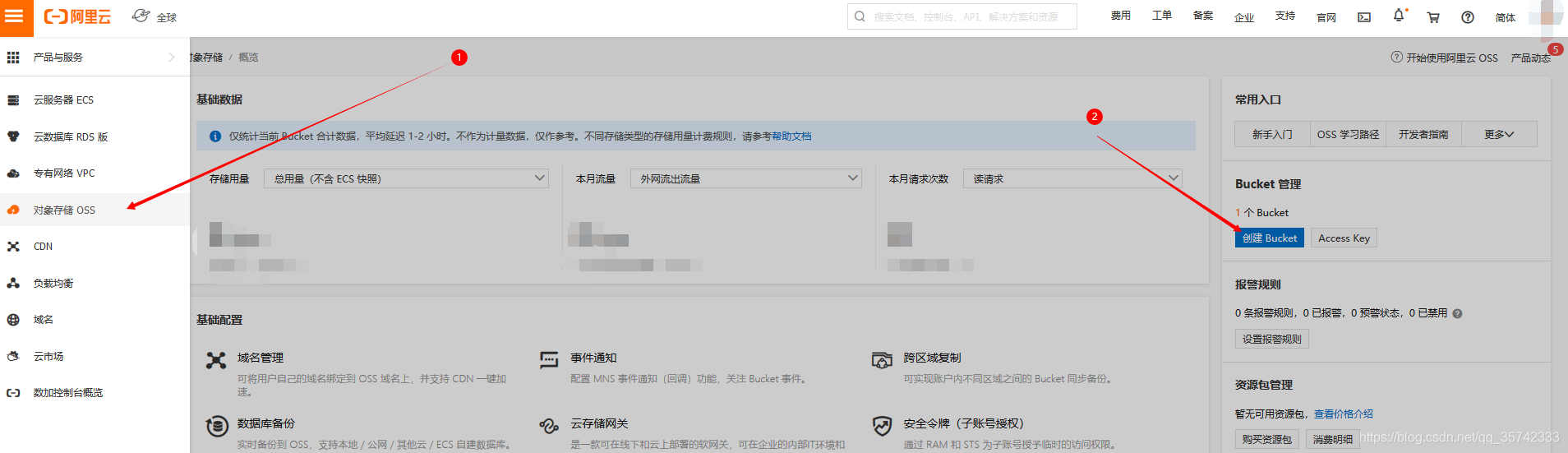
-
Bucket名称请记住,读写权限选择公共读
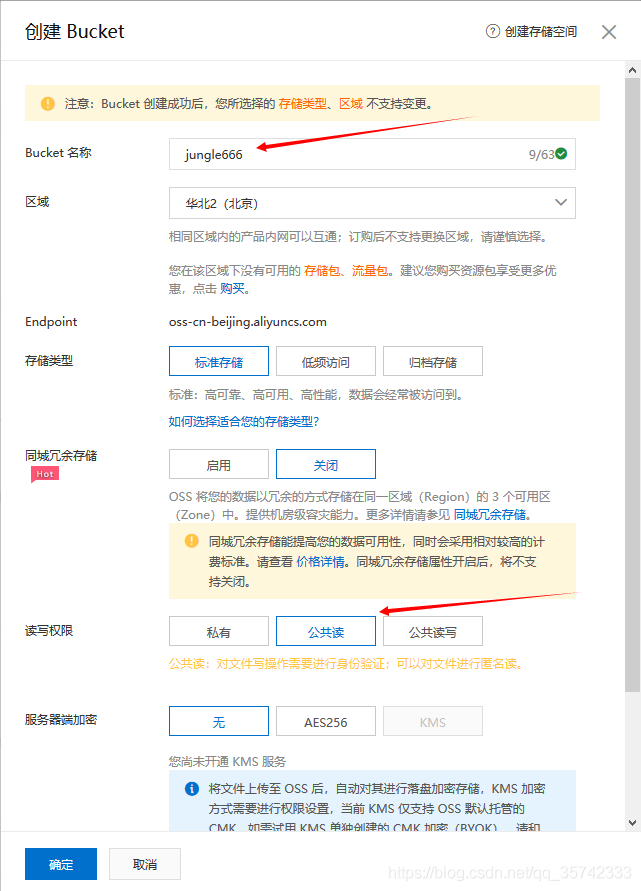
-
创建成功后,在左边会显示你的Bucket名称

-
点击你的Bucket名称,将EndPoint(地域节点)下的oss-cn-beijing复制下来(后面部分不需要复制)
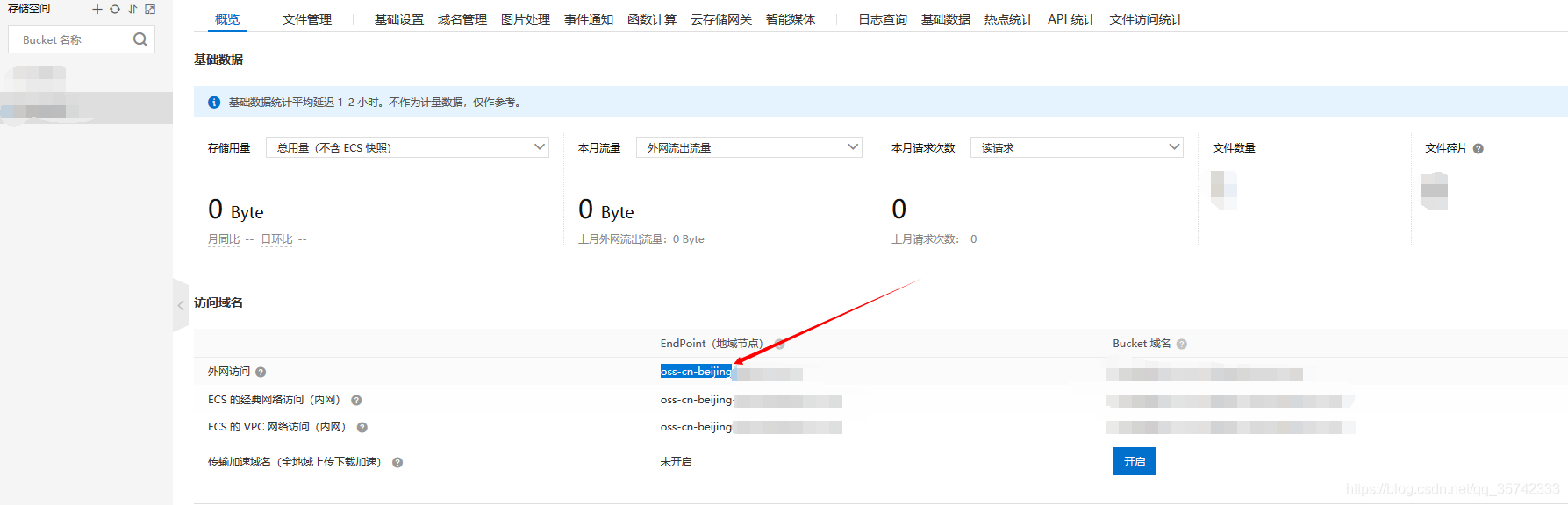
-
创建云端图片存放的目录,点击文件管理,新建目录,取一个存放路径名img/

-
创建成功后,在下面会显示如下目录
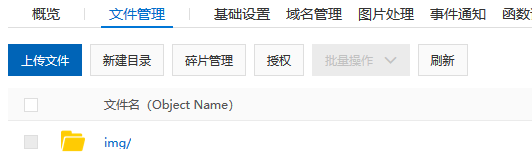
-
现在已经拥有了Bucket名称(jungle666)、oss-cn-beijing、图片存放目录(img/),最好将这三个参数放到一个txt文件中,方便后面复制.接下来只需要最后两个参数即可.将鼠标放到右上角的头像上,点击AccessKey管理
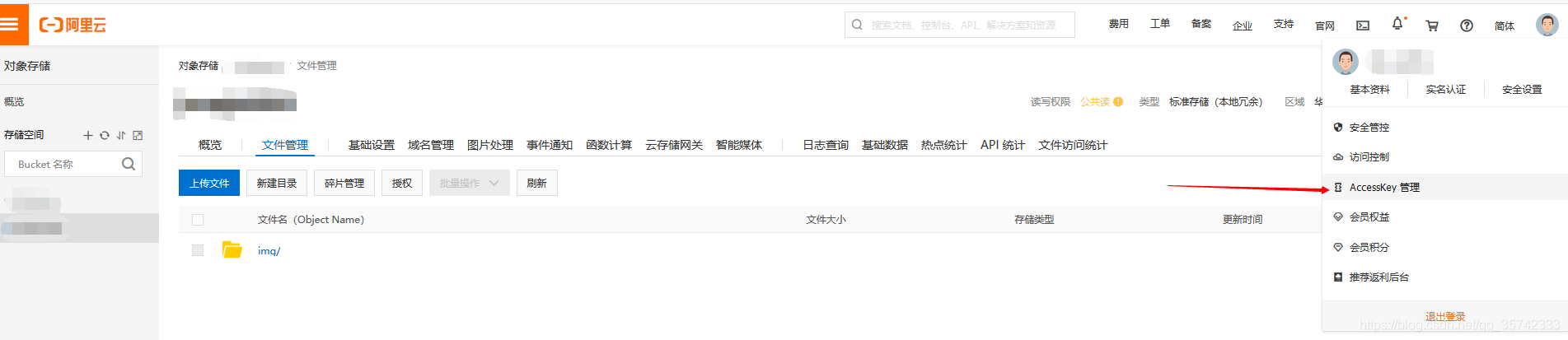
-
点击开始使用子用户AccessKey
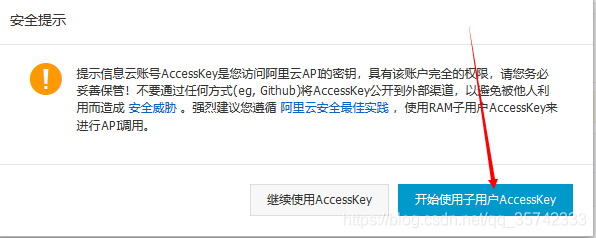
-
用户名随便取,后面不会用到,权限如下所示,点击创建后,阿里云会进行密码验证
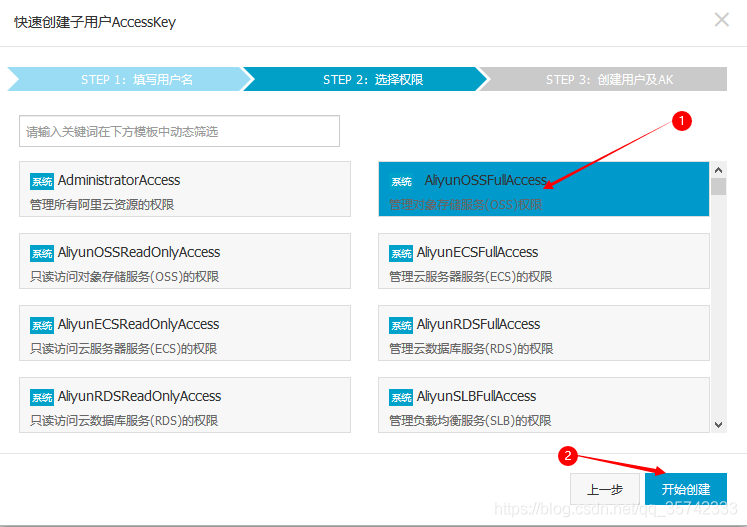
短信验证成功后,即创建成功,如下图所示界面,将AccessKeyID和AcessKeySecret两个复制记录一下(放到txt文件中),这两个加上上面的三个参数,共5个,只需要这5个即可.
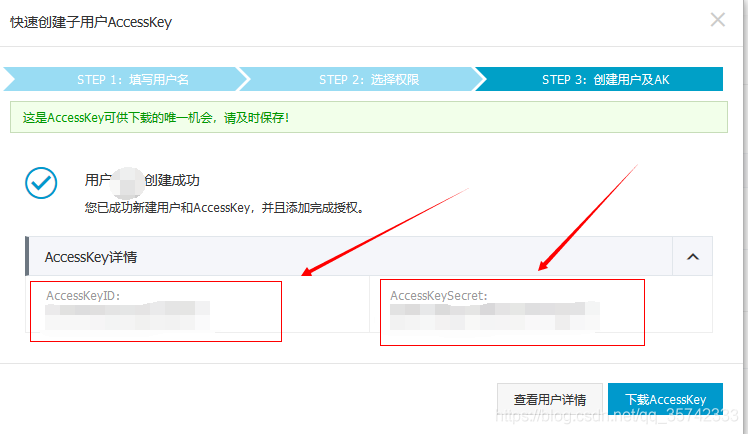
综合配置
打开PicGo,点击图床设置,选择阿里云OSS,将上面已经得到的5个参数,对号入座填进去,最后的自定义域名不用填写,完成后记得点击确定和设为默认图床,配置到现在就完成了,接下来就是上传图片即可(这个找不到,请面壁).
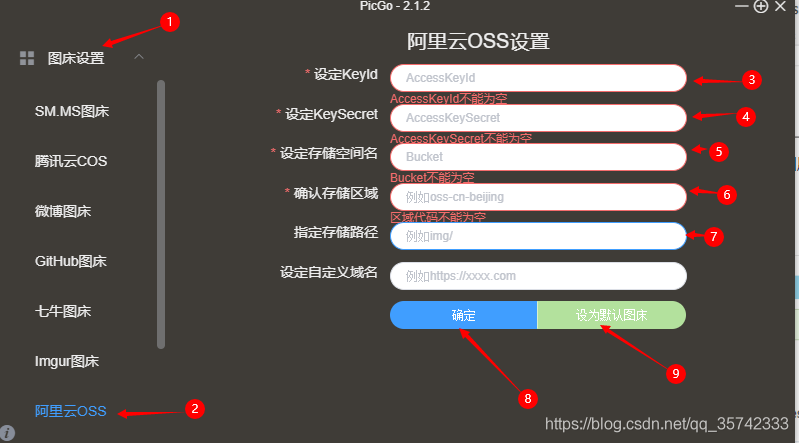
备注
设置完成后,点击PicGo的上传区,即可通过拉取图片和点击上传的方式,将图片上传到云端,图片上传成功后,在右下角会提示上传成功后返回的路径,点击即可复制.上传失败,请检查上面的参数设置是否正确.
注:截图后或者复制图片后,可直接通过Ctrl+Shift+P来快速上传,快捷键修改方式在PicGo设置里面
———————————————— 版权声明:本文为CSDN博主「害羞的蛆」的原创文章,遵循CC 4.0 BY-SA版权协议,转载请附上原文出处链接及本声明。 原文链接:https://blog.csdn.net/qq_35742333/article/details/103652796